Creative Cloud Libraries is a web service that allows you to access your assets across various Adobe desktop and mobile applications. You can add gradients, graphics, colors, text styles, brushes, and layer styles to libraries in Photoshop and then easily access those elements in several Creative Cloud apps.
A first look at Creative Cloud Libraries
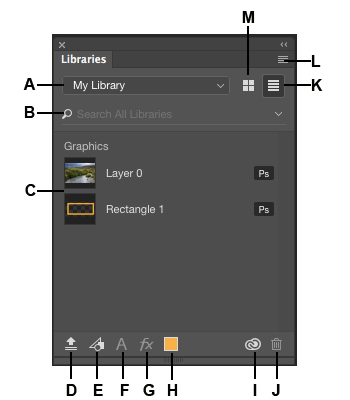
A. Libraries list | B. Search C. Assets | D. Library from Document E. Add graphics | F. Add character style | G. Add layer style | H. Add foreground color | I. Libraries sync status | J. Delete | K. Show items in a list | L. Libraries options | M. Show items as icons
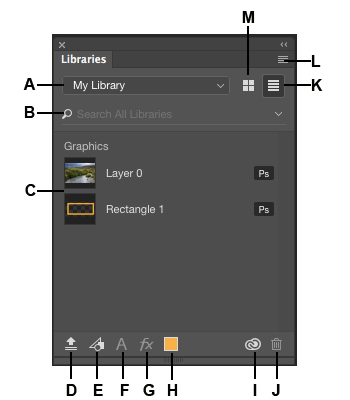
Create a library
- In Photoshop, select Window > Libraries.
- In the Libraries panel, select Create New Library from the pop-up menu.


- In the dialog box that appears, enter a name for the new library and click Create.
The new library is now available in the Libraries panel.
Create new library from a document
When you open a document containing assets that can be automatically added to a library, Photoshop prompts you to create a new library. There are four types of assets that can be automatically added to a library from a document:
- Gradients
- Character styles
- Colors
- Layer styles
- Smart objects
Based on the contents of the document, Photoshop shows you the count for each type of asset.
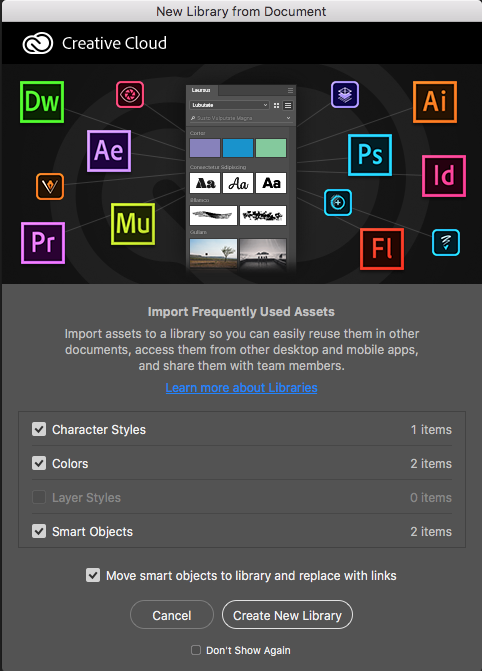
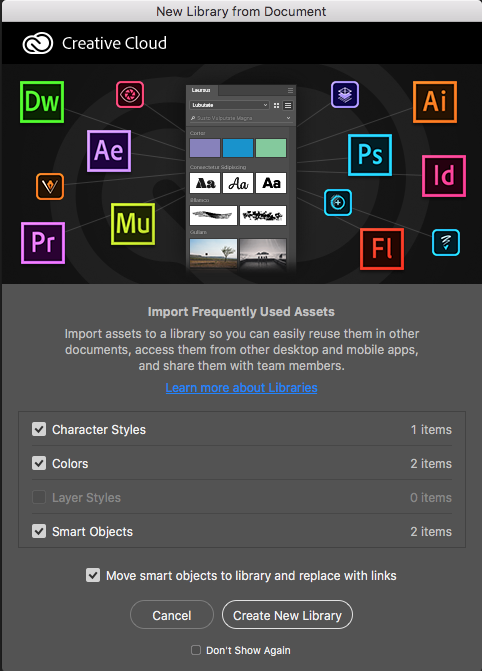
You can also create a new library from a document in one of the following ways:
- From the Libraries panel options, select Create New Library From Document
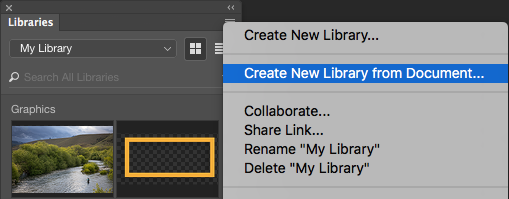
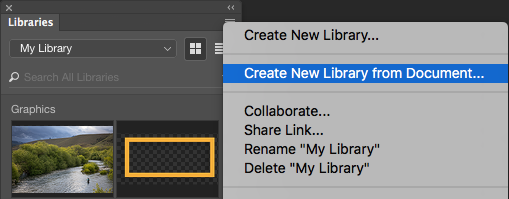
- Click the Library from Document (
 ) icon at the bottom of the Libraries panel.
) icon at the bottom of the Libraries panel. - Click Library from Document in the Libraries panel. This option is available only if your current library is empty.
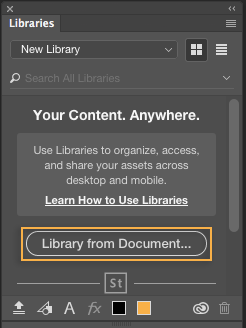
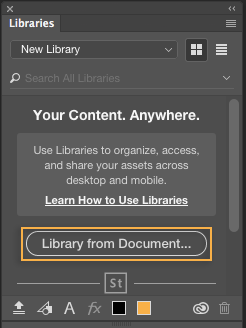
Linked and unlinked assets
You can use assets in libraries as linked assets or unlinked assets in your Photoshop documents. Library-linked assets are instances that stay associated with the original asset in the library. When the original asset in the library is updated, its instances in your Photoshop documents are automatically updated. Any effects that you applied to the instances are retained as well. Library-linked assets are similar in their behavior to Linked Smart Objects.
Unlinked assets, on the other hand, are embedded in your Photoshop documents and are decoupled from the original asset in the library. Unlinked assets are not updated automatically when the original asset changes.
Use library-linked assets in your Photoshop document
- In the Libraries panel, right-click an asset in a library and select Place Linked from the context menu.
Photoshop places the asset in your Photoshop document as a new layer. The layer thumbnail displays a cloud icon (![]() ) indicating that the layer is linked to a library asset.
) indicating that the layer is linked to a library asset.
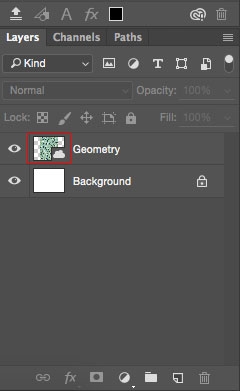
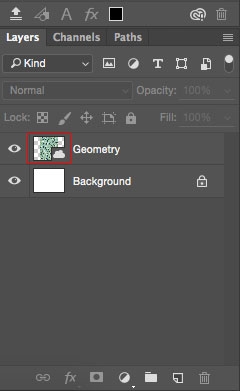
File sync
Creative sync makes your libraries accessible across multiple applications, devices, and the web automatically. For cross-device syncing to work, file sync must be enabled in Creative Cloud desktop app. You can check the status of library syncing by the Creative Cloud icon in the Libraries panel.
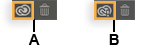
A. Sync enabled B. Sync disabled
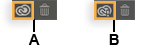
On your local desktop machine all apps share a single local cache for your libraries data. This enables optimal use of disk space and network bandwidth as well as near-instant propagation of libraries changes between local apps, even when you are not connected to the network.
Turn on file sync
Depending on your version of Creative Cloud desktop app, do one of the following:
When you turn on file sync, libraries start syncing. Your libraries are kept up to date across devices. File syncing may take some time, depending on the volume of content in your libraries.
Add assets to the library
Open the file containing your assets. You can add graphics, colors, text styles, and layer styles to the library.
To learn how to create patterns, shapes, colors themes, and gradients from an image and save them to Libraries, see Use the Capture in-app extension in Photoshop.
Add graphics
- Select the appropriate layers or layer groups containing the graphic asset in the Layers panel.
- Select the Move tool.
 .
. - Drag and drop the layers or layer groups into the Libraries panel.
The graphic asset is now available in the library.
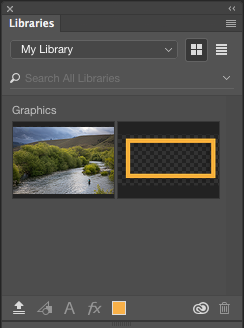
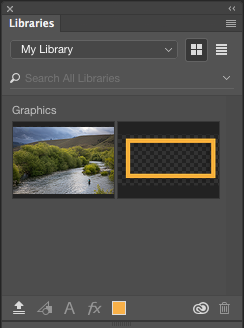
Add layer styles, character styles, and colors
- In the Layers panel, select the appropriate layer containing the asset.
- Click an icon in the Libraries panel.
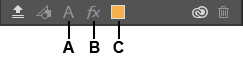
A. Add Character Style | B. Add Layer Style | C. Add Color
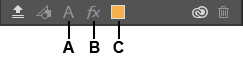
The assets are now available in the library.
Layer Styles apply only to Photoshop layers. Although you can add these styles to a library, you cannot use them in other Creative Cloud desktop applications that support Creative Cloud Libraries.
You can also drag brush presets from Brush Presets panel, layers from Layers panel, colors from Swatches panel, and layers styles from Styles panel and drop them in the Libraries panel.
Add assets from Adobe Stock


Adobe Stock is deeply integrated with Creative Cloud Libraries. You can add a watermarked stock image to any of your libraries directly using the Adobe Stock website. You can then use the watermarked image in your Photoshop documents as a library-linked asset.
When you choose to license the image—which you can do directly from within the Libraries panel in Photoshop—all instances of the watermarked asset in your open documents are updated to the high-resolution licensed image.
For more information, see these resources:
Add assets from other Adobe applications
You can add assets from other Adobe applications, such as Adobe Illustrator, and mobile applications, such as Adobe Brush. Creative Cloud keeps all the assets in sync and you can use these assets in Photoshop.
For more information, see Apps supporting Creative Cloud Libraries.
Library search
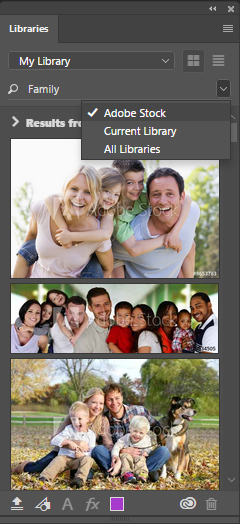
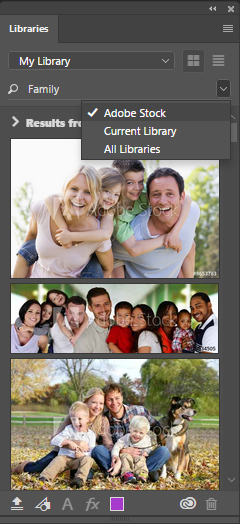
The search box in the Libraries panel enables you to search for the right asset, quickly and efficiently. You can modify your search based on the following available options:
Adobe Stock
Search for the assets in Adobe Stock from directly within the Libraries panel.
Current Library
Perform a search for your asset within your current library.
All Libraries
Perform a search for your asset across all your libraries.
Find stock images visually similar to a library element
The visual search functionality in the Libraries panel lets you quickly find stock images similar to a library element. Follow these steps:
- In the Libraries panel, right-click an element and then select Find Similar from the context menu.
Photoshop displays the search results right within the Libraries panel.