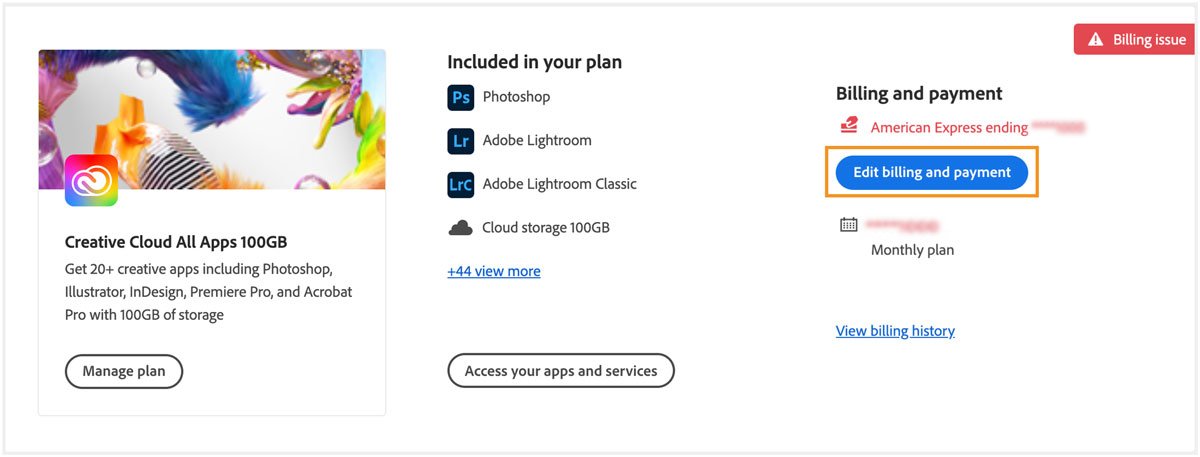Sign in at https://account.adobe.com/plans.
Learn how to stop error messages indicating that you’re still in trial mode (or that your trial has expired) even though you’ve already purchased a Creative Cloud subscription.
It can take up to one hour for your purchase to process. Until it is processed, the apps continue to show the options for a free membership. You may need to wait a little longer if you completed your purchase within the past hour.
Try the following solutions in the specified order until the issue is fixed. If you are a teams or enterprise user, see resolve trial and license expired errors for teams & enterprise users.